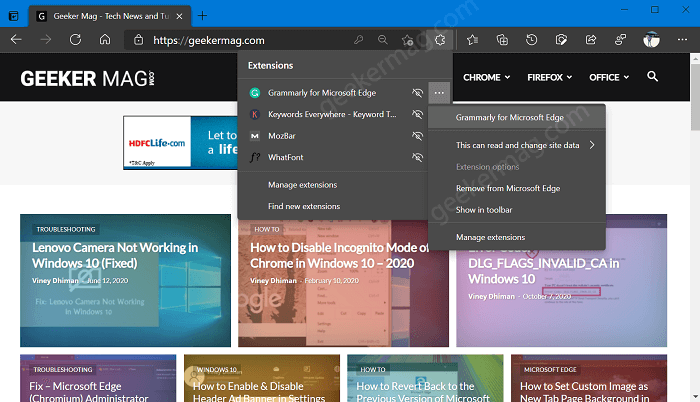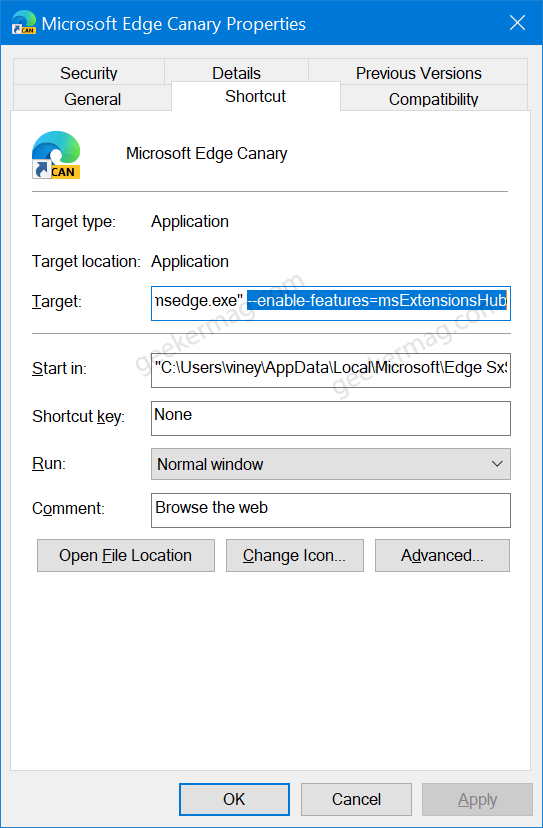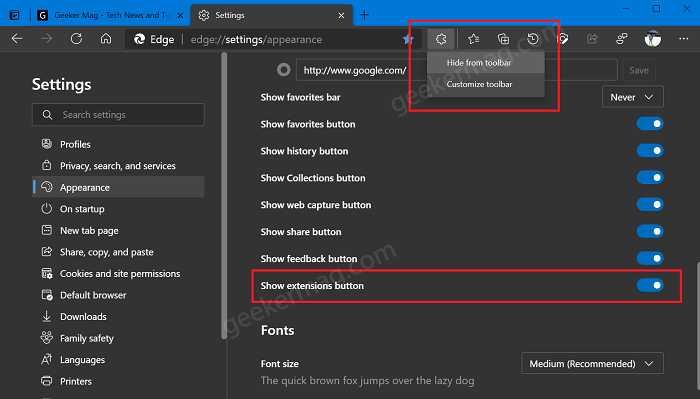FYI, Once you enable Extensions menu, the icon for the same will start appearing Edge toolbar. Now if you click on the Extensions menu icon, a quick context menu will open up showing you a complete list of extensions installed on the browser. From their users can manage the extensions conveniently. Each extension visible in the menu has the “Show in toolbar” icon (click on it to show the same extension to the extension area) accompanied by the “More action (three dots)” icon, which further shows you a context menu with more options. From there, you can:
Remove an extension from EdgeShow extension in toolbarManage extension settings in the browserYou can also visit the extension page on Edge add-ons store
The Extension menu also has the option “Manage extension“, clicking on it will take you to the extension page where you will find a list of all the extensions installed on the browser. Apart from this, Find a new extension, clicking on it will take your Edge add-ons page.
Enable Extensions Menu Button in Microsoft Edge Chromium
Unfortunately, the Extension menu is not yet enabled out of the box. In case, you’re interested in trying it, then you can enable the extensions menu button in Microsoft Edge Chromium with command line flag: Note – The feature is only available in Edge in Canary or Dev channel. So to try the Edge Extension menu, use the latest version of the browser in the same channel. In this post, we will take the example of Edge Canary. In Windows 10 Search, type Edge Canary when it appears in the search results, right-click, and select “Open file location.” Doing this will take you You will reach the following location: C:\Users\viney\AppData\Roaming\Microsoft\Windows\Start Menu\Programs Here, Find Microsoft Edge Canary and make a right-click and select Properties. In the Microsoft Edge Canary Properties, head over to the Target section, and in space next to it add the following code after msedge.exe –enable-features=msExtensionsHub So the complete code will look like: msedge.exe" –enable-features=msExtensionsHub Click on the Apply, and then OK. Now launch Microsoft Edge from the modified shortcut and this time you will see the Extensions Menu icon will start appearing in the Toolbar.
Show or Hide Extension Menu button in Edge
Now that, you have enabled Extension menu button in Microsoft Edge, you have also unlocked a new setting using which you can show or hide Extension button on the menu. Here’s how you can access it: Click on the Ellipse (…) icon and select Settings. Here on the left side switch to the Appearance tab, and then on the right side head over Customize toolbar section. You will find new options Show extension button. Depending on your requirement, you can move the slider for the same option to the ON or OFF position. Alternatively, you can also hide Extension menu right from the toolbar. For that, right-click on the Extension icon and select Hide from toolbar. Are you going to enable the Extensions menu in Chromium Edge using the above workaround? What are your thoughts about this Extension menu? Let us know in the comments.