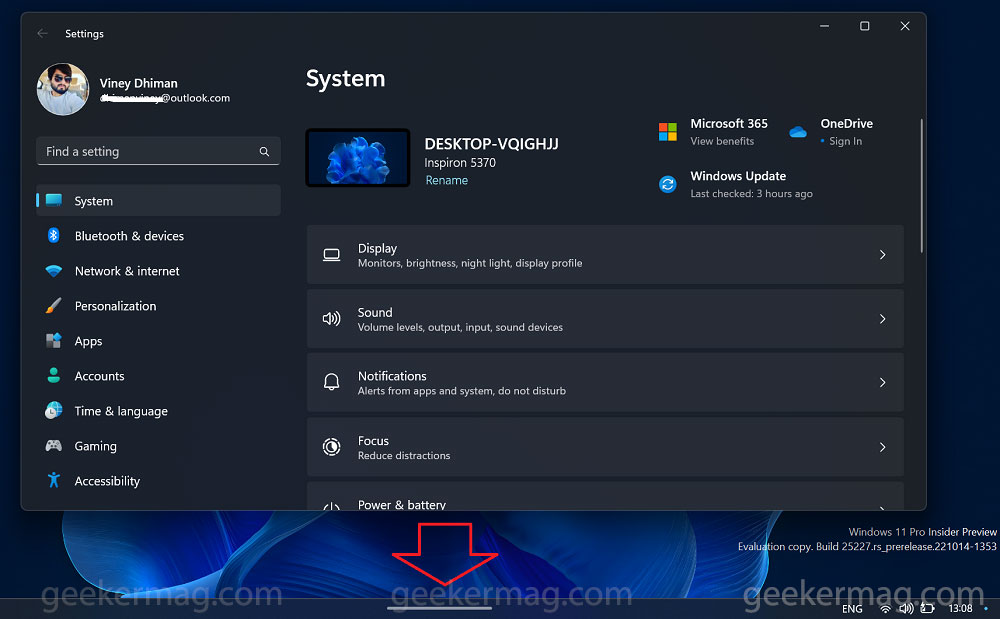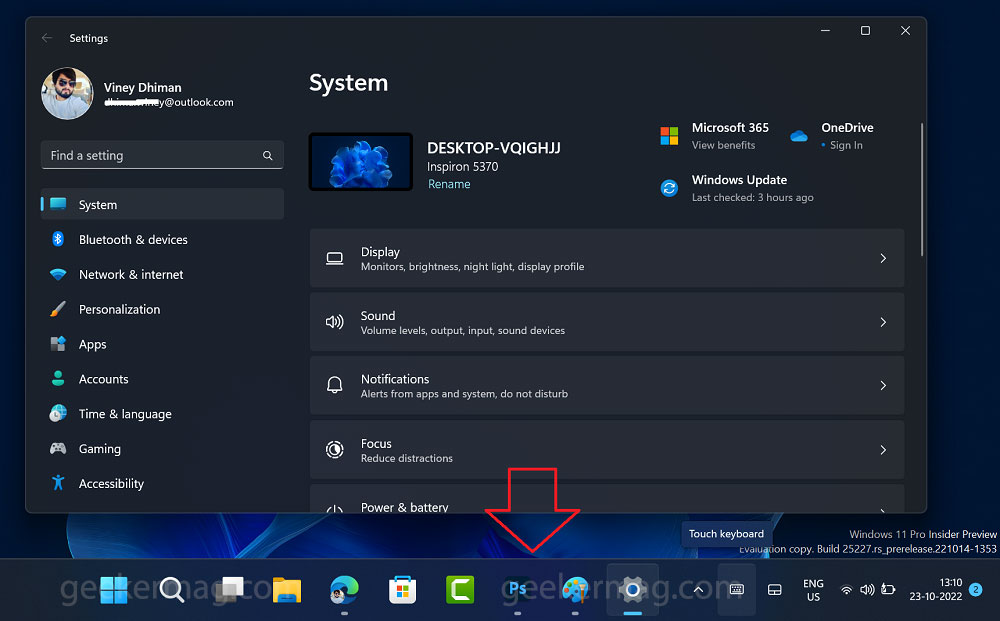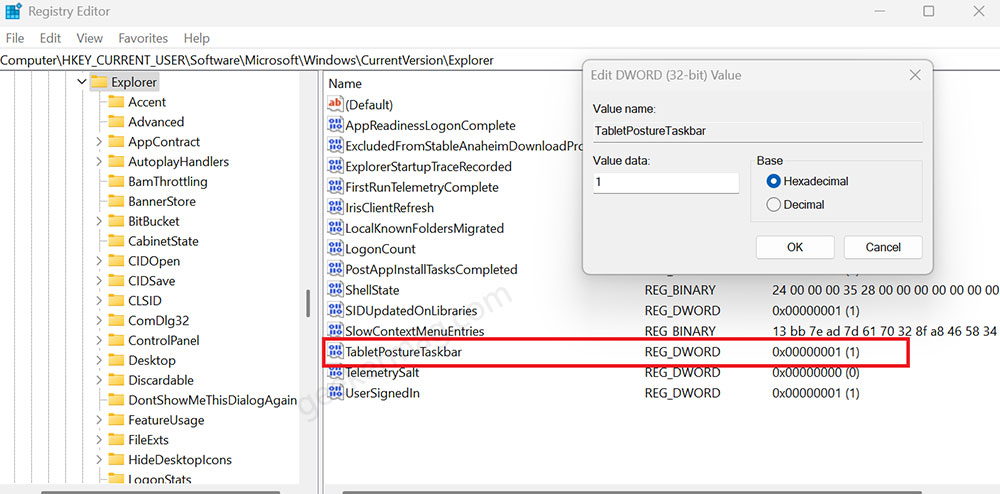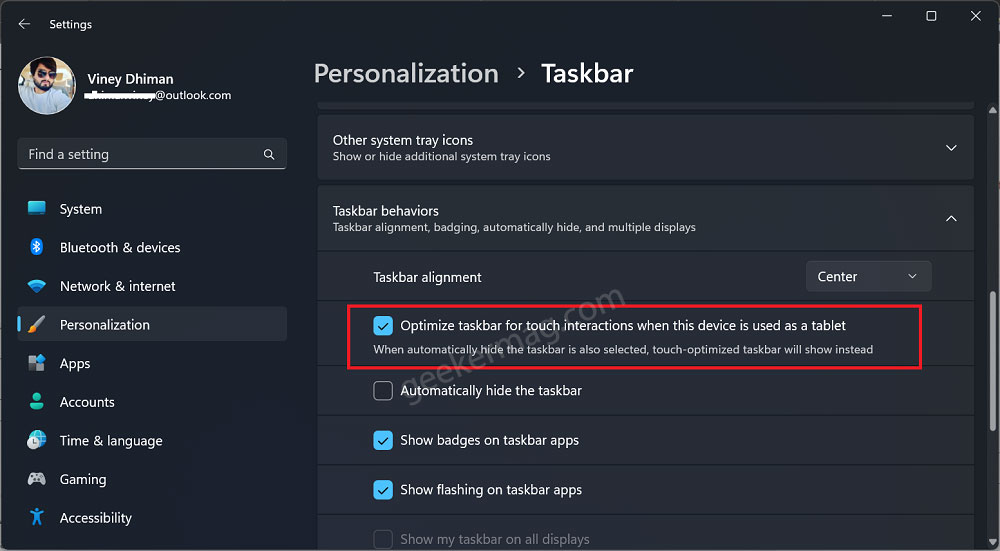The New Touch optimized taskbar UI offers two states Collapsed and Expanded. The purpose is to offer more screen space and quick access to apps and features. In the Collapsed state, hides all the icons available on the Taskbar excluding System tray icons which include Volume, Network, Time, and Battery. It offers more space and prevents users from accidentally performing the action. In the Expanded state, you will experience the regular taskbar but optimized for touch-based devices having big icons. You can easily switch between both states by swiping down or up.
How to Enable Tablet Optimized Taskbar UI in Windows 11 – 25227
Right now, the touch-optimized taskbar UI is disabled with default settings. In case, you want to give it a try, then you can enable using a registry hack discussed below: Click on the Search icon available on the Taskbar and type regedit, when the Registry editor appears in the search results click to open it. Navigate to the following key location: Computer\HKEY_CURRENT_USER\Software\Microsoft\Windows\CurrentVersion\Explorer On the right pane, make right-click and select the DWORD (32-bit) value option from the menu. Name the DWORD Value and name it TabletPostureTaskbar, and set its Data value to 1. After that, Restart your PC to apply the changes. Once you have activated the Touch-based Taskbar UI, you can turn ON or OFF this UI from the settings app. Here’s how you can do that, go to Settings > Personalization > Taskbar > Taskbar Behaviour. Here, you will find the “Optimize taskbar for touch interactions when this device is used as a tablet.” Use this option according to your preferences. In case, this method isn’t working for you, then you can make use of Vivetool to force enable Touch-based Taskbar UI in Windows 11. Here’s how you can do that: Download and Setup ViveTool on your PC. Launch the Command prompt with admin rights. For that, click on the Search icon and type CMD, when it Command prompt appears in the search results click to open it. Here, you need to copy-paste this command: c:\vivetool\vivetool.exe /enable /id:26008830 and hit enter. Once you get the message successfully set feature configuration for all commands, you need to reboot your computer to apply the changes. So this is how you can use Touch-based UI in Windows 11 without using a Tablet. Let us know your opinion in the comments. Thanks, techosarusrex for the registry hack.
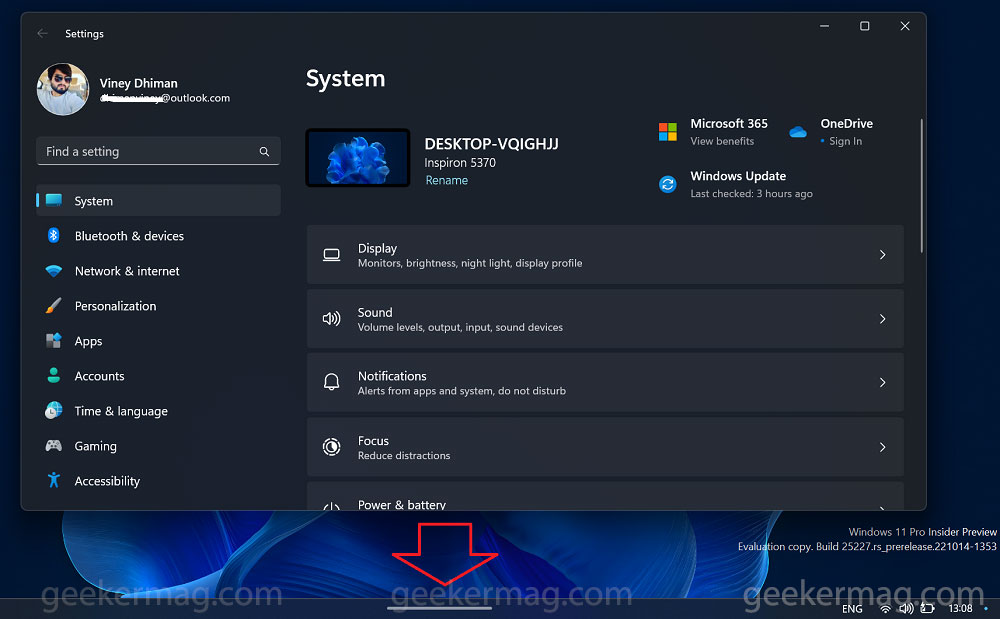
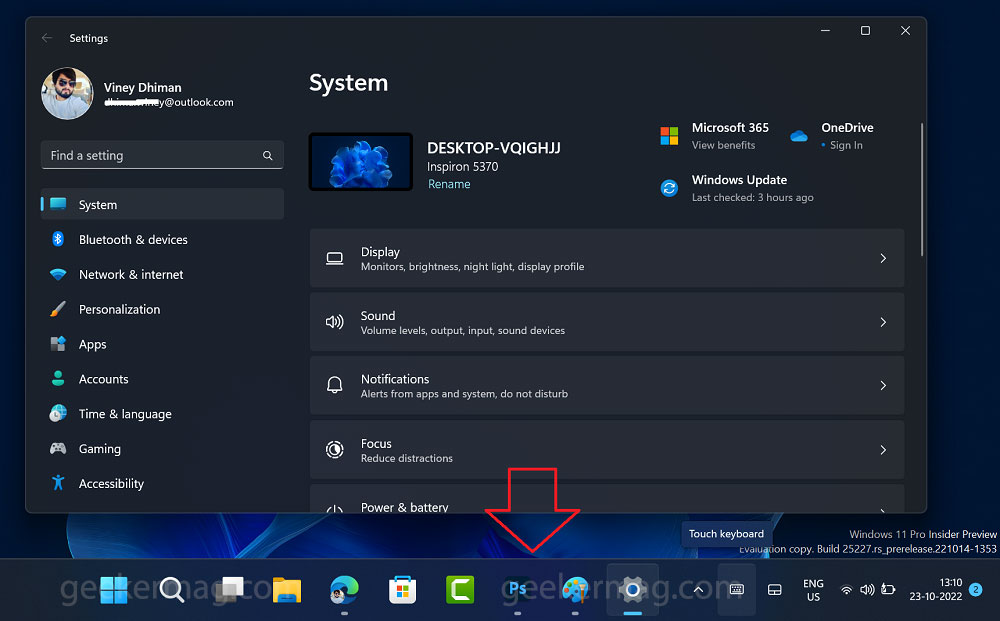
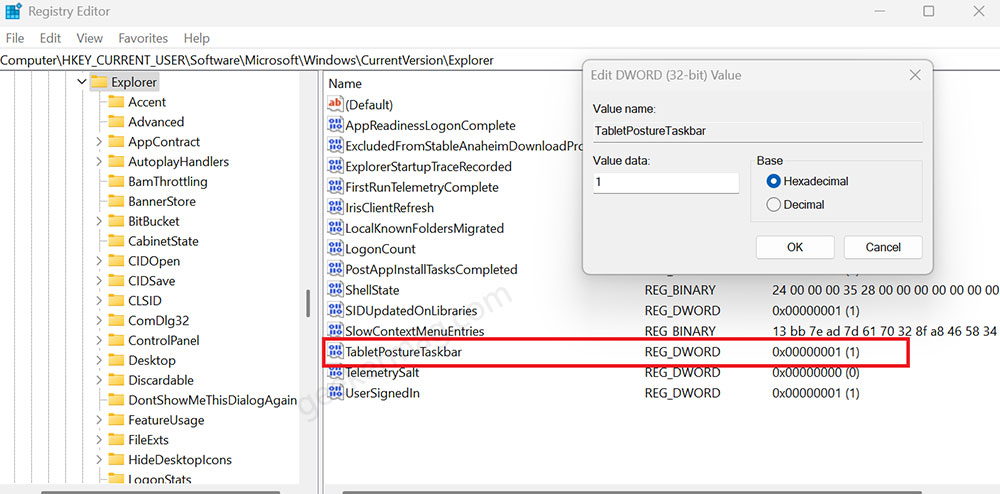
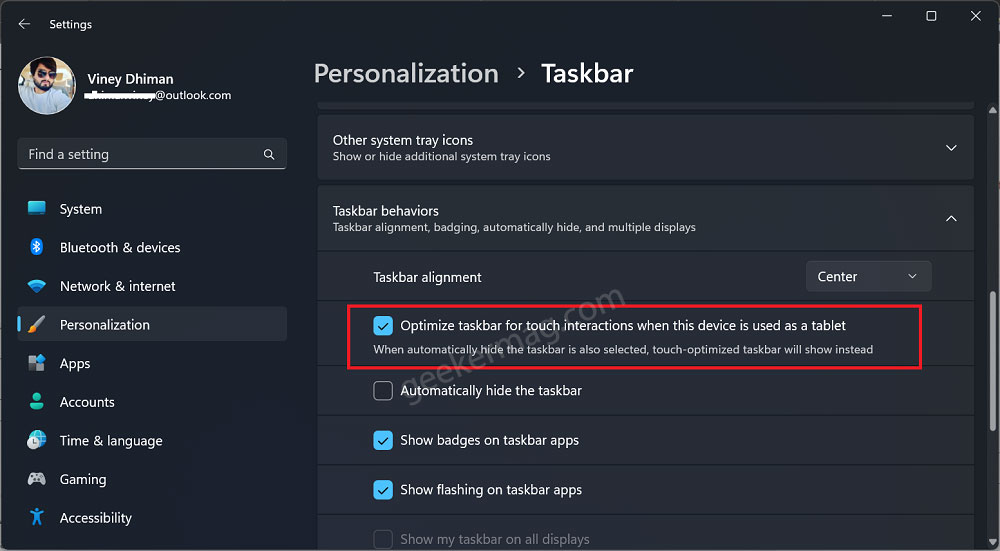
title: “How To Enable Tablet Optimized Taskbar Ui In Windows 11 25227” ShowToc: true date: “2022-10-29” author: “Dena Gautreaux”
The New Touch optimized taskbar UI offers two states Collapsed and Expanded. The purpose is to offer more screen space and quick access to apps and features. In the Collapsed state, hides all the icons available on the Taskbar excluding System tray icons which include Volume, Network, Time, and Battery. It offers more space and prevents users from accidentally performing the action. In the Expanded state, you will experience the regular taskbar but optimized for touch-based devices having big icons. You can easily switch between both states by swiping down or up.
How to Enable Tablet Optimized Taskbar UI in Windows 11 – 25227
Right now, the touch-optimized taskbar UI is disabled with default settings. In case, you want to give it a try, then you can enable using a registry hack discussed below: Click on the Search icon available on the Taskbar and type regedit, when the Registry editor appears in the search results click to open it. Navigate to the following key location: Computer\HKEY_CURRENT_USER\Software\Microsoft\Windows\CurrentVersion\Explorer On the right pane, make right-click and select the DWORD (32-bit) value option from the menu. Name the DWORD Value and name it TabletPostureTaskbar, and set its Data value to 1. After that, Restart your PC to apply the changes. Once you have activated the Touch-based Taskbar UI, you can turn ON or OFF this UI from the settings app. Here’s how you can do that, go to Settings > Personalization > Taskbar > Taskbar Behaviour. Here, you will find the “Optimize taskbar for touch interactions when this device is used as a tablet.” Use this option according to your preferences. In case, this method isn’t working for you, then you can make use of Vivetool to force enable Touch-based Taskbar UI in Windows 11. Here’s how you can do that: Download and Setup ViveTool on your PC. Launch the Command prompt with admin rights. For that, click on the Search icon and type CMD, when it Command prompt appears in the search results click to open it. Here, you need to copy-paste this command: c:\vivetool\vivetool.exe /enable /id:26008830 and hit enter. Once you get the message successfully set feature configuration for all commands, you need to reboot your computer to apply the changes. So this is how you can use Touch-based UI in Windows 11 without using a Tablet. Let us know your opinion in the comments. Thanks, techosarusrex for the registry hack.