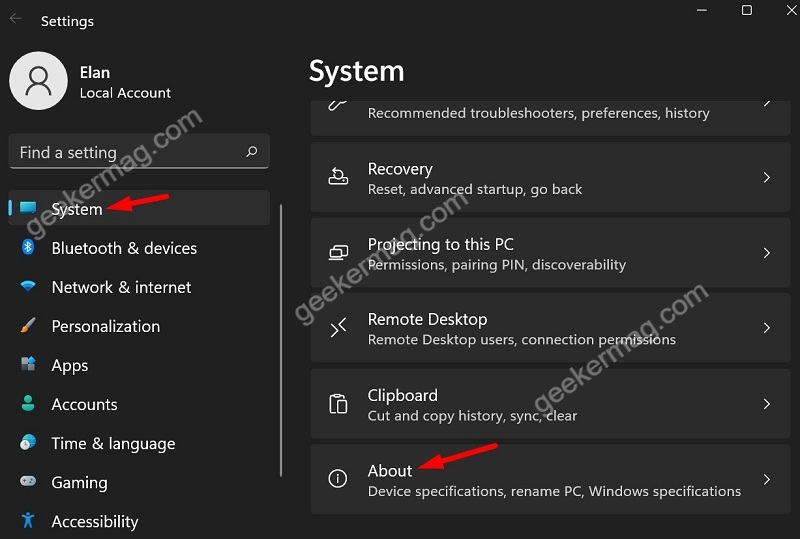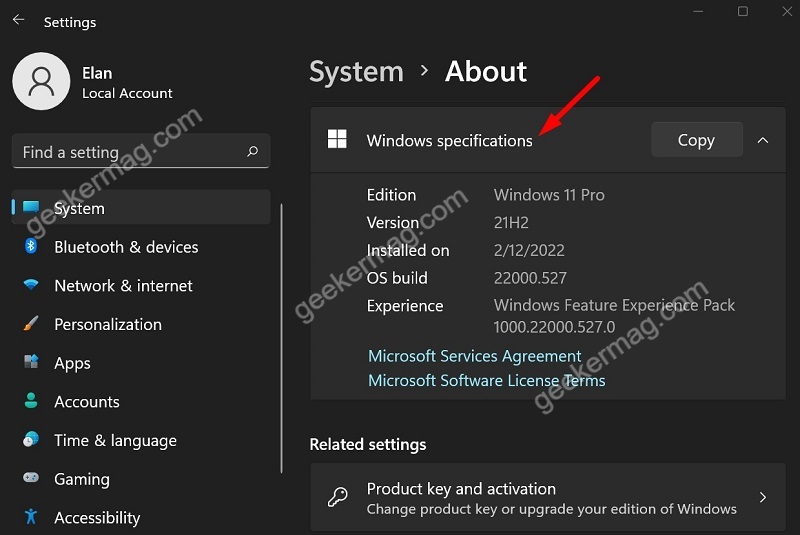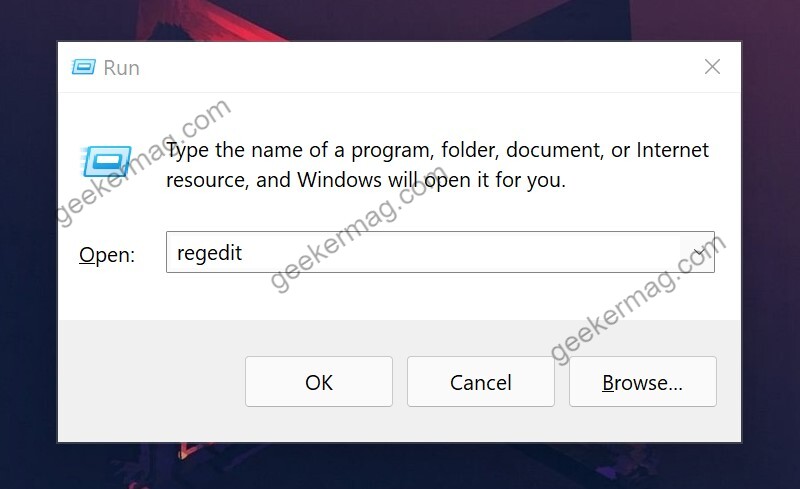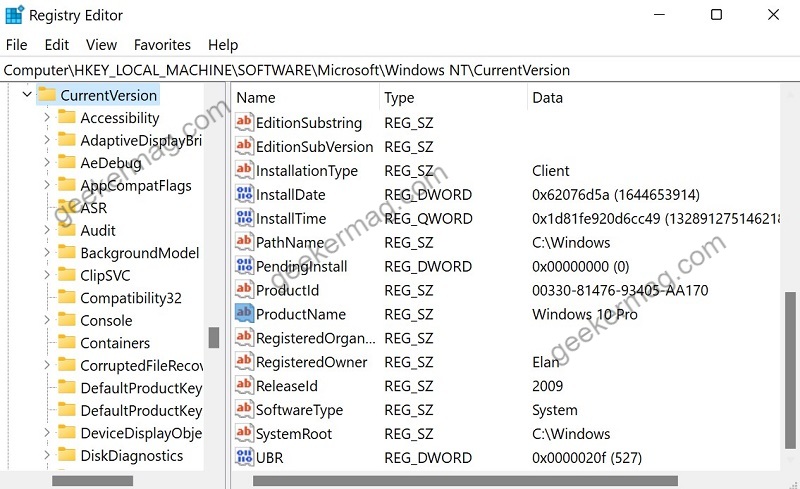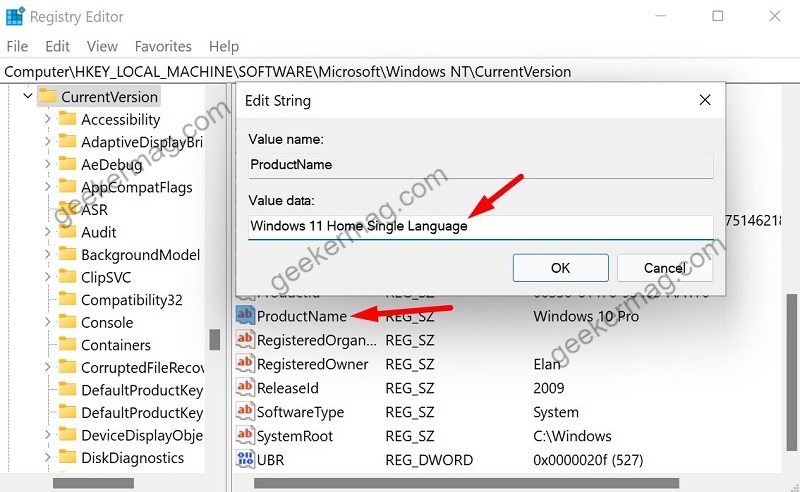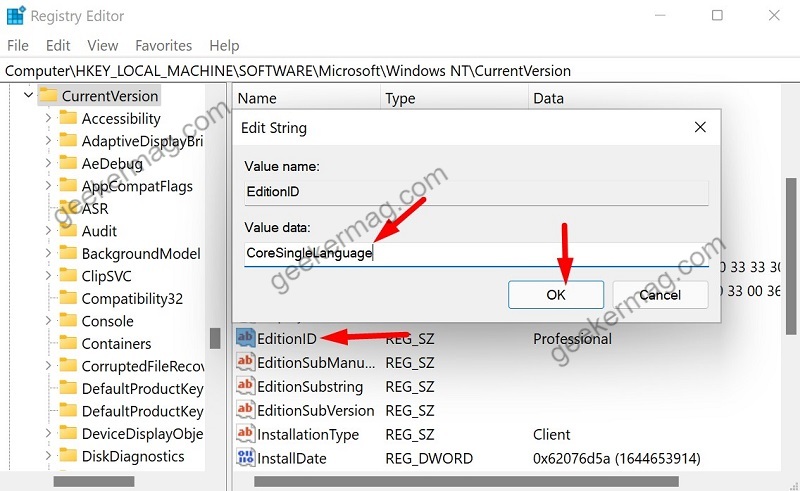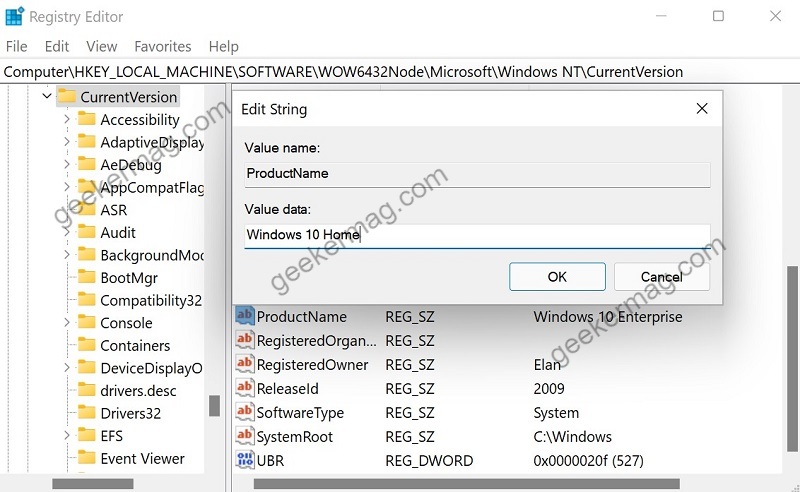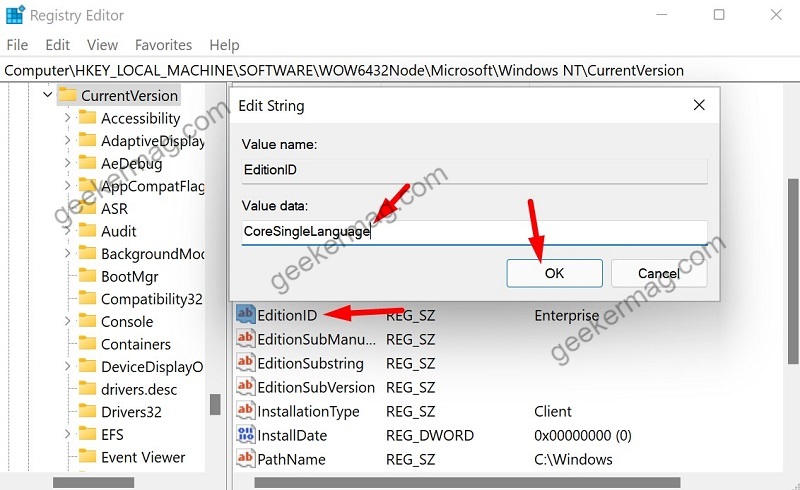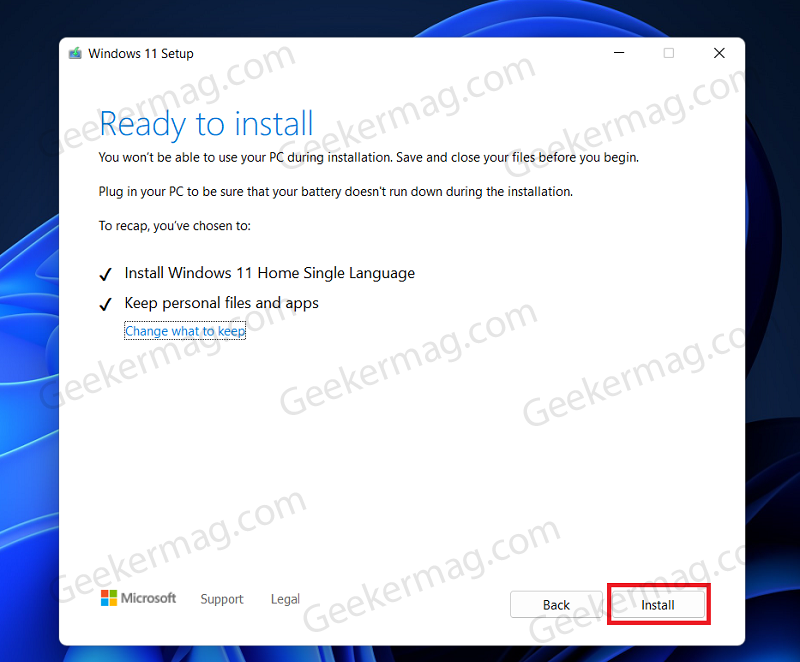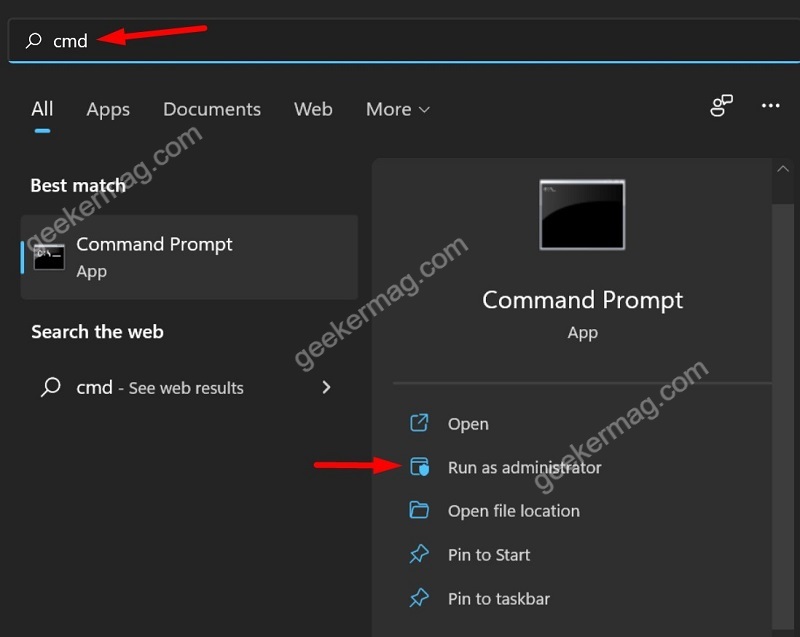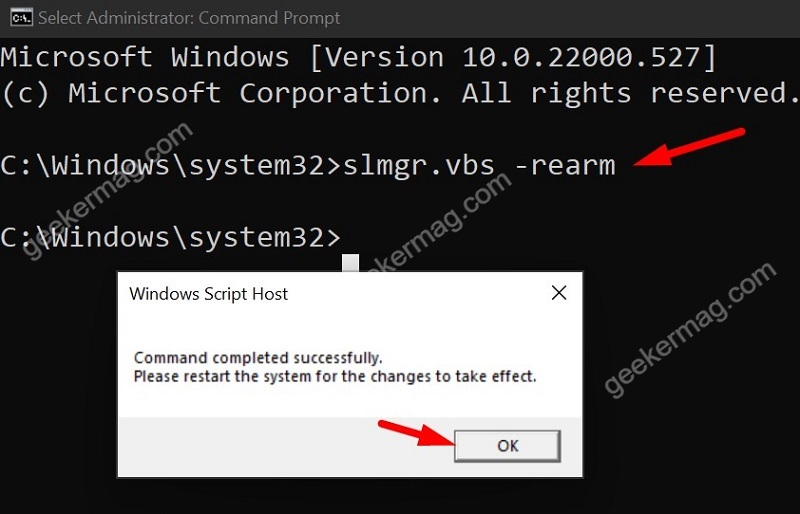According to various reports, the error is common among users who have upgraded to Windows 11 Home from Windows 10 Home and later purchased Windows 11 Pro key from Microsoft Store to activate it. Apart from that, some users also reports that Windows activation screen show “Windows 11 Enterprise edition” at the top of the activation settings screen not “Windows 11 Pro Edition” for unknown reasons. Check out post on How to fix Windows 10 Home to Pro Update became Enterprise and won’t activate So Windows Activation Error Code 0xc004c003 issue is popular among Windows 11 Pro edition users. What Causes the Error Code 0xc004c003 in Windows 11 Pro? Usually this Windows activation issue occur when users try to activate copy of Windows 11 using OEM Digital Activation key. When you enter activation key, Windows licensing code component verify the product key and if it mismatch or incorrect, then it shows Error Code 0xc004c003. So reasons behind this error code to appear incorrect key validation, incorrect Windows 11 version, and Microsoft servers.
How to Fix the Windows 11 Pro Activation Error Code 0xc004c003
Here in this article, we are going to share how you can fix error code 0xc004c003 in Windows 11 Pro. Let’s start with first method:
Method 1: Check Your Windows Version
If you are facing an error code 0xC004C003 while activating Windows 11 then first check the Windows 11 version that you have installed. Like Windows 10, Windows 11 also offers Home, Pro, and Enterprise versions. Now each version has its activation key. If you are using Windows 11 Pro and using Windows 11 home key then it won’t work. If you have installed Windows 11 as a free upgrade then it will automatically detect and install a similar compatible version but if you have installed Windows 11 manually, you have to make sure you are using the right product key. For that, check which Windows 11 version you have installed. To do this, follow these steps: Open Windows 11 settings with Windows + I button on your keyboard. Switch to System and then on the right side, scroll down and select About. In the right sidebar, scroll down and find Windows specifications. Here you can check your Windows edition. If your Windows 11 edition matches your key then keep reading. If not, reinstall your Windows 11 according to your Windows 11 key. For example, if you’ve key of Windows 11 Pro then you should install Windows 11 Pro. In case, you have Windows 11 Home key, but you installed Windows 11 Pro key, then system will fail to activate copy and show you error code 0xc004c003
Method 2: Downgrade From Windows 11 Pro to Windows 11 Home
If you’re trying to activate copy of Windows 11 Pro edition using product key of Windows 11 Home, then you will see 0xc004c003 error code. Although upgrading to Windows 11 Home to Pro is simple, purchase Pro If you are using Windows 11 Home then you can simply upgrade to Windows 11 Pro. But if you have installed Windows 11 Pro and bought 11 Home key then you have to downgrade to Windows 11 home. Here is how you can downgrade. First, you have to edit your registry to downgrade and then clean install Windows 11 home.
Step 1: Edit the Registry to Install Windows 10 Home
First, open the Run command tool with Windows + R and then type Regedit. In the Registry editor, navigate to the following location: Computer\HKEY_LOCAL_MACHINE\SOFTWARE\Microsoft\Windows NT\CurrentVersion Find the ProductName value in the right sidebar and double-click on it. Enter Windows 11 Home Single Language in the box. Click OK to save the changes. Now find the EditionID value and double-click on it. Enter CoreSingleLanguage in the box and then click OK. Now go to the following path: Computer\HKEY_LOCAL_MACHINE\SOFTWARE\WOW6432Node\Microsoft\Windows NT\CurrentVersion Find ProductName value in the right sidebar and change it to Windows 10 Home. Click OK. Find and double click on the EditionID and replace the value to CoreSingleLanguage. Click OK and then reboot your computer to apply the changes.
Step 2: Downgrade to Windows 11 Home
After following the workaround discussed above, you need to perform in-place upgrade of Windows 11 Home edition using ISO file. The good thing about this method is that you won’t lose your data. The process will take around 20-30 minutes. After process completes, go to Settings > About > Windows Specifications and check Windows 11 Home is installed or not. Once done, go to Settings > System > Activation and then enter your serial key to activate Windows 11 home.
Method 3: Activate Windows 11 Using Command Prompt
If you have a Windows 11 Pro key and Windows 11 Pro installed but are unable to activate your Windows then the issue may be with Microsoft servers. Sometimes Microsoft servers are down or busy so they can’t verify and activate your license. In this case, you can use this command prompt method to activate your Windows 11. Here’s how you can do that: Click on the Start button to open start menu and then search for CMD. When it appears in results, click on Run as administrator. When UAC dialog box appear, click Yes to continue. Type the following command: slmgr.vbs –rearm and hit enter. Once you see a success message, click OK and restart your PC to apply the changes. After restart, go to Settings > About > Activation and activate your Windows 11. It will work. Why don’t you try solution suggested in this blog post and let us know if any of the method helps in fixing Windows 11 Pro Activation Error Code 0xc004c003. Apart from that, if you know any other solution let us know.