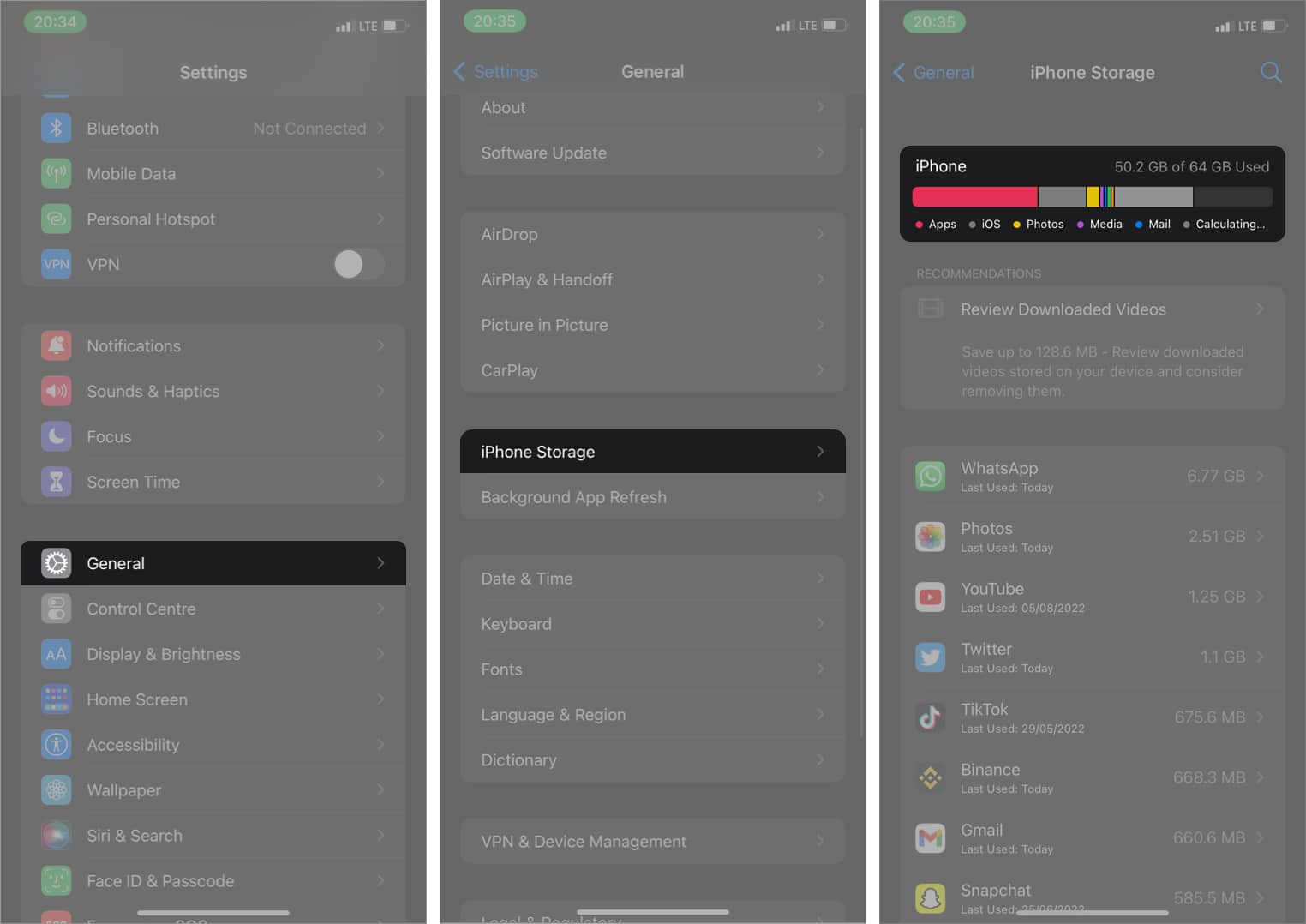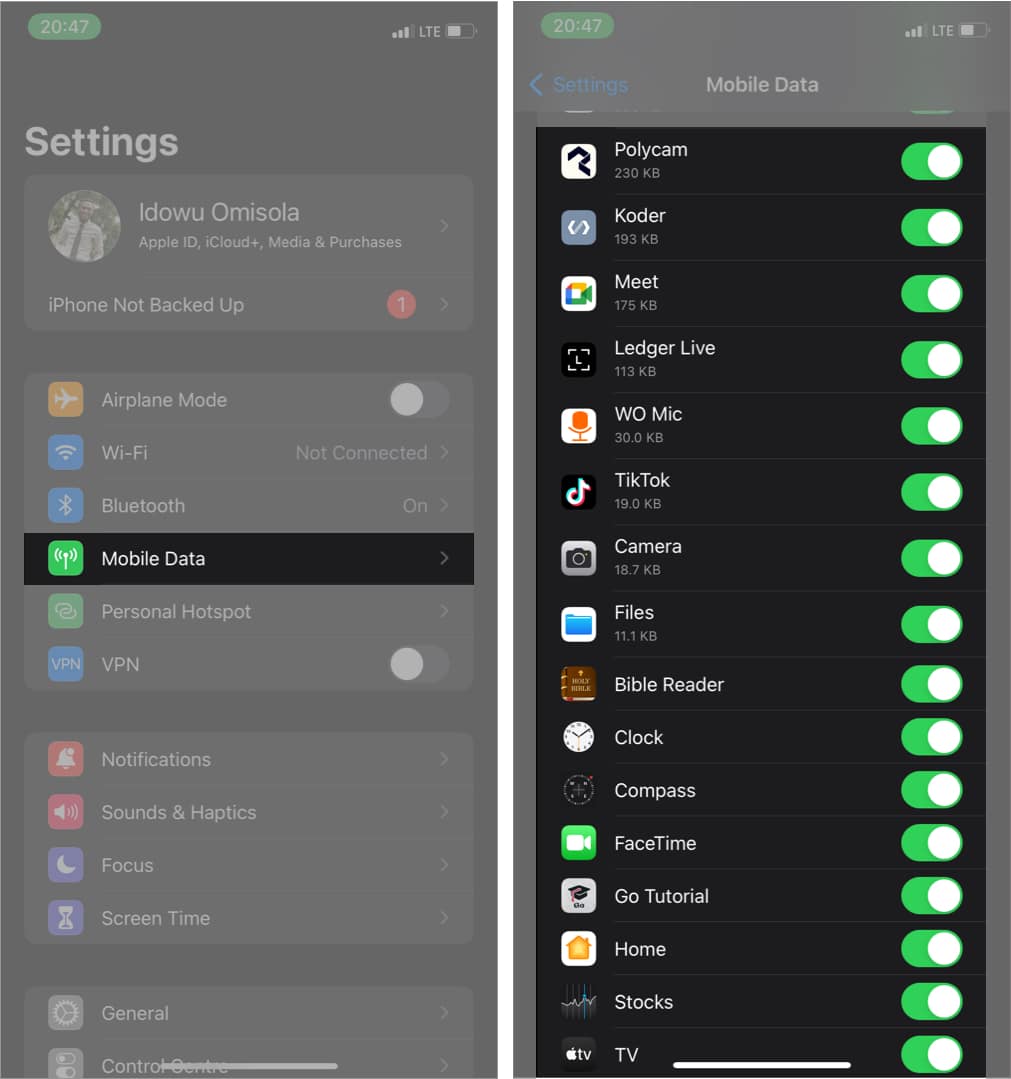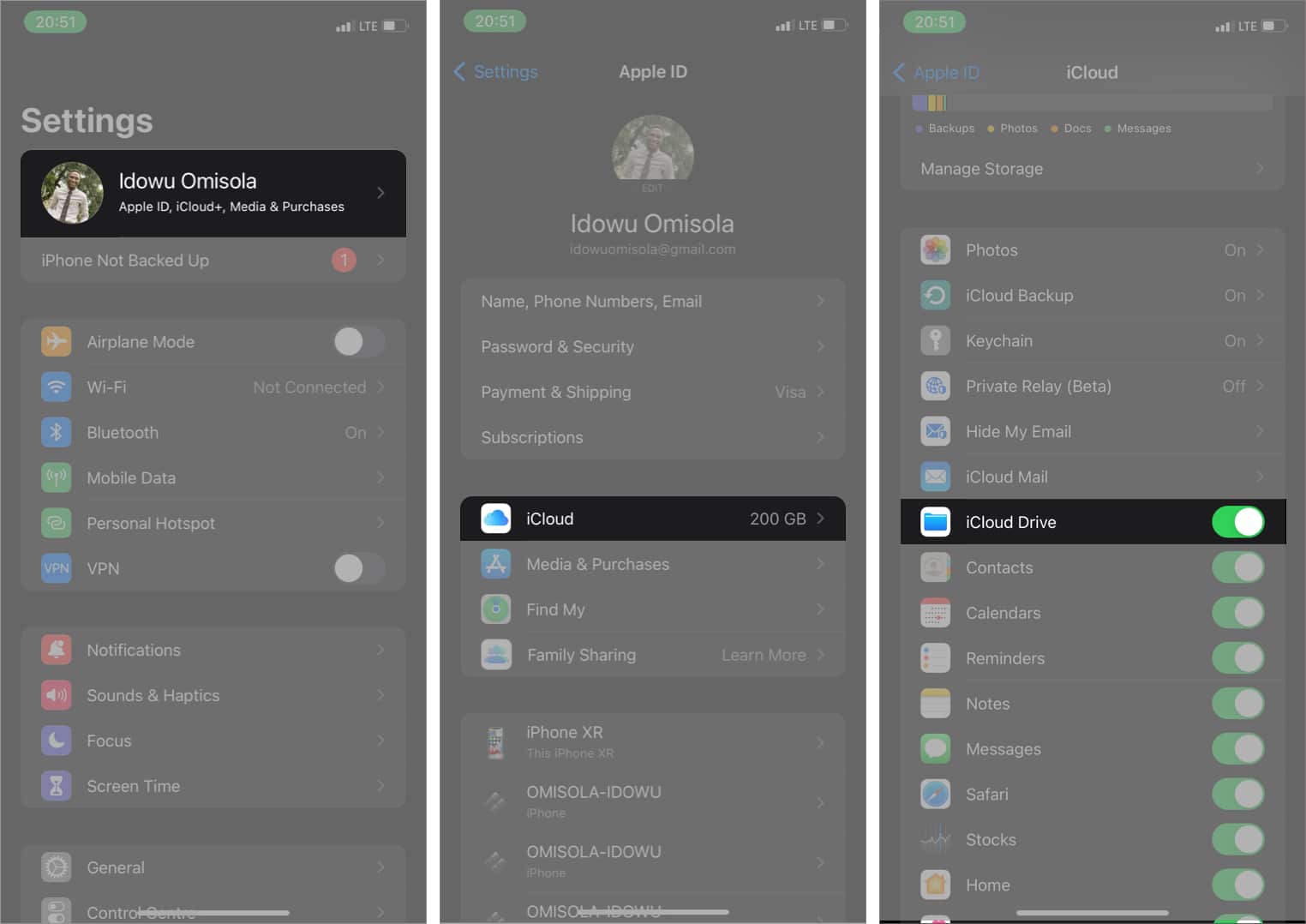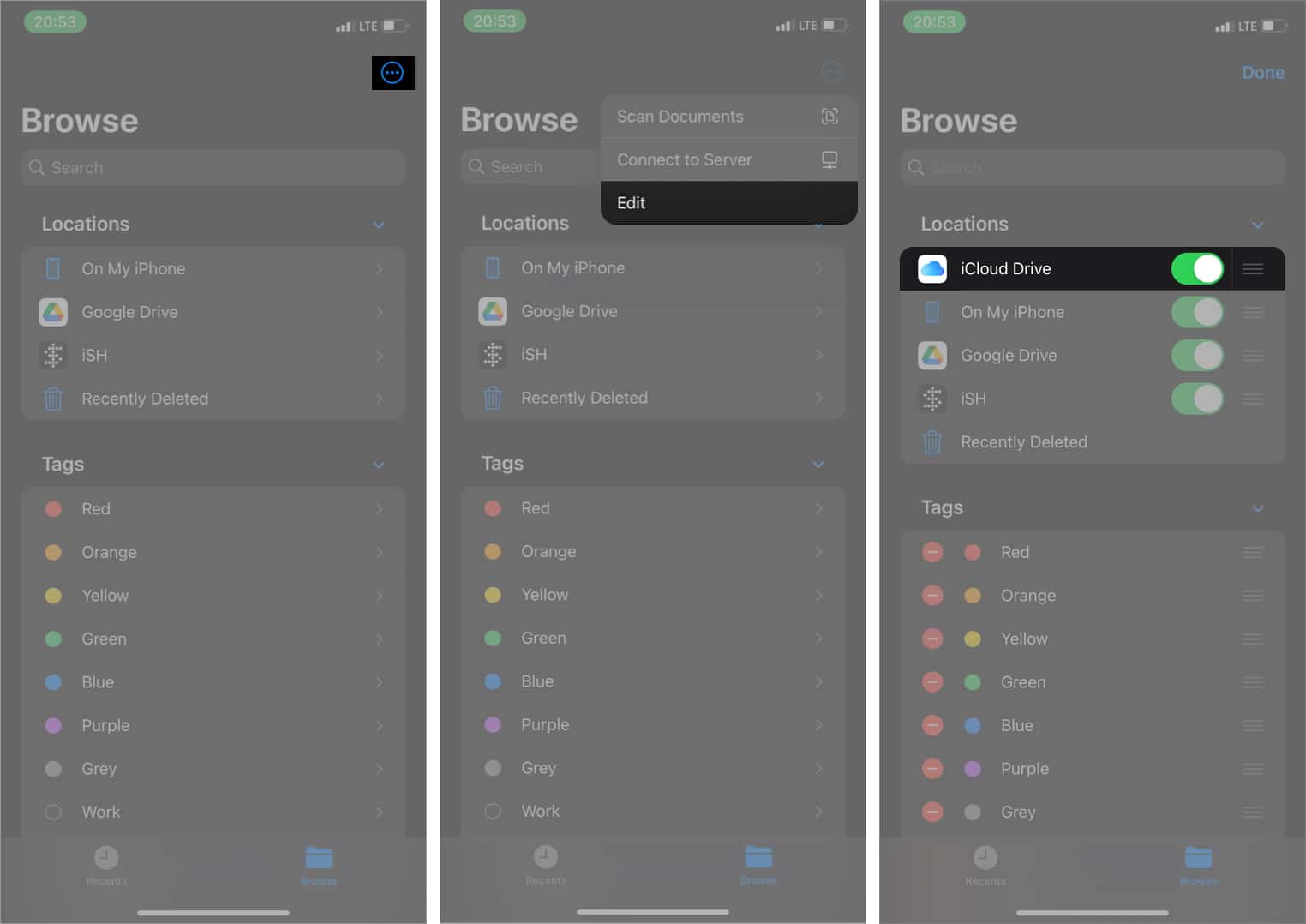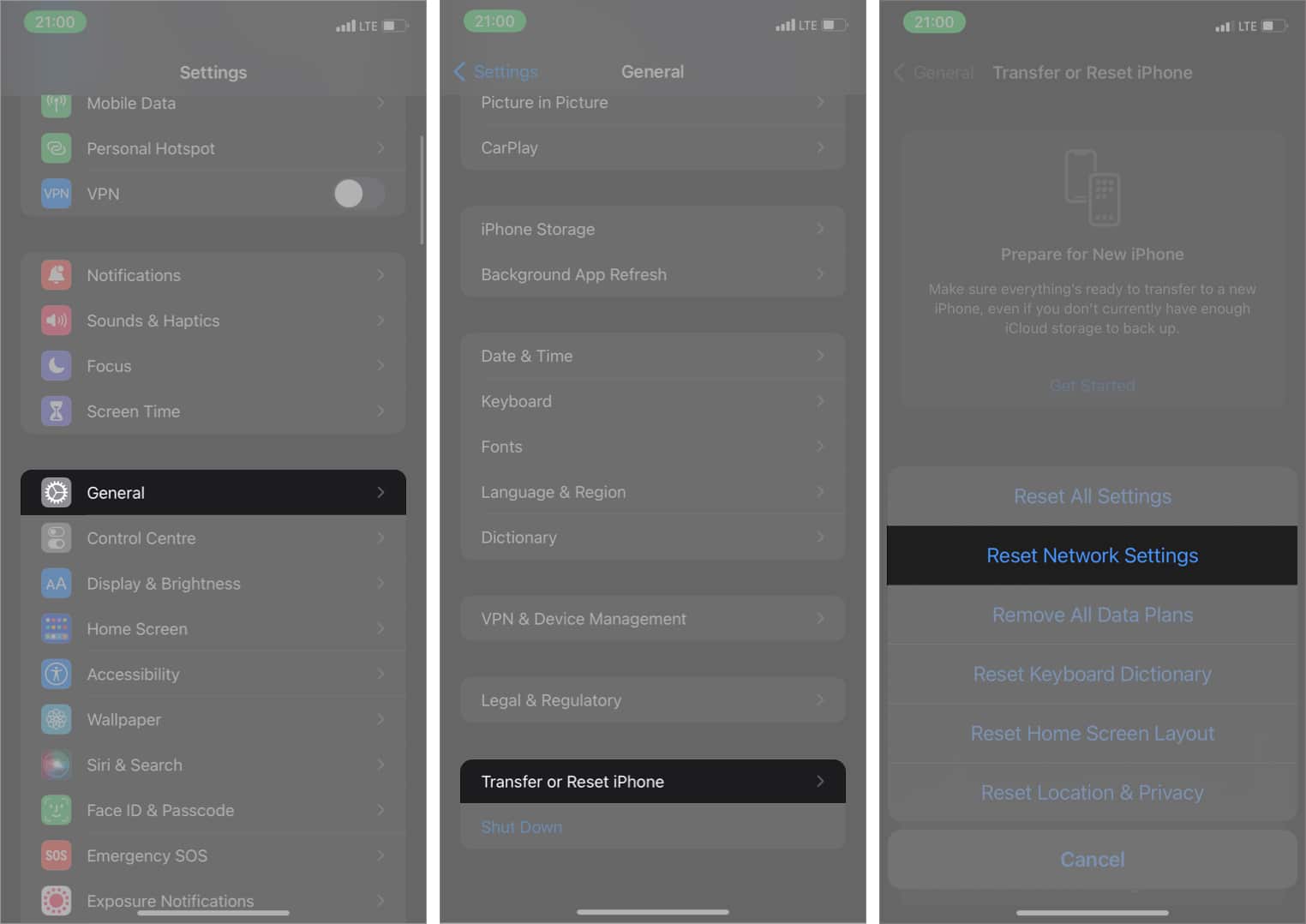Are your files not downloading from iCloud on your iPhone? The following solutions will help you out.
1. Ensure you have a stable internet connection
Like typical downloads, recovering your files from iCloud requires a stable internet connection. While trying to download an iCloud-based file, the iCloud Drive might warn that you’re offline if your mobile data or Wi-Fi is off. So if you get a You’re Offline message, check if the mobile data or Wi-Fi connection is active. It might not trigger a warning if your connection only fluctuates and isn’t offline completely. If the download progress circle doesn’t move or is stiff after initiating a download, you might want to ensure that your mobile data or Wi-Fi connection is stable. Further, your mobile data might’ve expired, or you’re in a low internet connection area. So try changing your location and re-initiate the download.
2. Check the destination storage in iPhone
Files might fail to download from iCloud if your local storage is exhausted. To check your local storage: If you discover that your iPhone storage is full, consider deleting some unused files. Or try transferring heavy files to your computer via iTunes. Try downloading your files afterward.
3. Turn on/off Airplane mode
Another straightforward way to hasten the download is to turn on and off the Airplane mode on your iPhone. While turning off the Airplane mode deactivates your phone network or any Wi-Fi connection, turning it back on helps refresh and reestablish wireless or mobile data connection. Try downloading the file from iCloud again. If this doesn’t work, there are still a couple of nifty tricks that work.
4. Reboot your iPhone
Rebooting your iPhone helps clear its RAM and give it a start over. Cluttered RAM sometimes causes apps to freeze. And this might also affect the iCloud file download process since the Files app is also an iPhone app.
5. Check Apple’s System Status
If files still don’t download from iCloud on your iPhone, don’t panic. The root of the problem might be out of your control after all. Apple’s System server might be down. So you want to check the iCloud server status to confirm. The process is easy: Go to the Apple Support System Status page. If all functionalities (especially those bearing iCloud) show a green dot, then the fault might be from your end, not Apple. Otherwise, a red or yellow dot indicates a system fault. Unfortunately, there’s nothing you can do at your end to solve the problem. So you’ll have to wait for Apple to resolve it before retrying the download.
6. Check if the Files app has mobile data access
So this solution applies if you’re on a mobile data connection. The Files app houses the iCloud Drive where you’re trying to download files. So your download might keep failing if you’ve deactivated it from using mobile data.
7. Turn on/off iCloud Drive in iCloud
The logic behind this trick is to reestablish a connection with the iCloud server. Although the iCloud Drive shouldn’t disconnect once active, some underlying faults might cause this. And worse, you might’ve even disconnected iCloud Drive in iCloud.
8. Ensure that the Files app has iCloud Drive access
So you can’t see the iCloud Drive option when you open your Files app? You’ve probably not configured it to access your iCloud Drive. So you won’t even have access to files you’ve stored on iCloud. However, even if iCloud Drive shows up in your Files, you might need to reconnect them to solve the download failure problem.
9. Delete and reinstall the Files app on iPhone
The Files app on your iPhone might have the wrong caching or has picked a system bug along the line. Although the logic behind this solution isn’t clear, it works for most people. Check this iPhone app deletion article for a guide to deleting and reinstalling the Files app.
10. Sign out and sign in to your Apple ID again
Signing out and back into your Apple ID might also help refresh the connection with your iCloud account and hasten downloads. To sign back in, repeat the process above, but tap the Sign In option this time. Then provide your Apple ID and password.
11. Restore Network Settings
VPNs and proxies might also prevent your files from downloading from iCloud. However, a network restore doesn’t only remove them but also refreshes your network, giving it a fresh start. Note: This will also reset Wi-Fi passwords, Bluetooth devices, etc., so jot down all the details you need.
12. Report to Apple Support
I hope you don’t get to this point. But no worries if you did. Reporting the problem to Apple Support is usually the ultimate solution, especially if every other tricks fail. So while you might not know the root cause of iCloud files not downloading, Apple Support provides the possible causes and might proffer a solution. Ensure you contact Apple Support using all due process to get a prompt response. Failing iCloud files download can be frustrating. But these solutions work if you follow them duly. Are your files coming through from iCloud already? Let me know in the comments section below. Read more:
How to import passwords to iCloud Keychain on iPhoneHow to delete photos from iCloud backup on iPhoneFix iCloud restore stuck issue on iPhoneHow to export passwords from iCloud Keychain